어제 MS 윈도우7이 드디어 발매가 되었습니다.
저도 어제 런칭행사장에 가서 발표하는 모습을 끝까지 살펴보고 윈도우7 하나 얻어가지고 왔습니다.
그리고 오늘 처음으로 윈도우7을 설치했습니다. 이 글이 윈도우7을 설치한 후 첫 글입니다.
윈도우7은 참 잘 만든 운영체제라는 이야기가 여기저기서 들리고, 저도 이전 글들에서 잘 만들었지만 몇몇 부분이 아쉽다는 이야기를 해왔습니다. 그 아쉬운 점이 100% 해결된 상태에서 출시된 것은 아니라는 말씀부터 드리며 이 글을 시작합니다.
※ 나중 추가 : 런칭파티에서 받아온 윈도우7은 정식 발매품과 구성과 버전이 다른 것으로 확인되었습니다. 정식 발매품을 구매하신 분은 이 글을 읽으실 때 주의하시기 바랍니다.
이 글은 윈도우7을 처음 설치한 뒤 꼭 해야 할 일들을 알려드리기 위한 글입니다.
1. 윈도우7 설치를 위한 파티션 설정
① 용량
윈도우는 버전을 구분하지 않고, 설치하기위해서 대부분 이전 윈도우가 있던 HDD파티션을 삭제하는 것이 관례화 되어있습니다. 윈도우 버전에 따라서 설치를 위한 파티션의 크기는 달라져왔습니다. 윈도우95나 98의 경우 5GB 정도의 용량을 필요로 했고, 윈도우2k나 XP의 경우는 8~20GB 정도의 용량을 필요로 했습니다.[footnote]이 용량은 일반 유저를 대상으로 한 용량입니다. 게이머, 프로그래머, 디자이너의 경우 더 큰 용량의 운영체제 설치 드라이브가 필요합니다.[/footnote] 윈도우7의 경우는 설치된 윈도우만 10GB나 되므로 30~50GB 정도가 필요할 것이라는게 제 예상입니다. 이전 운영체제를 사용하던 HDD에 그대로 설치하는 것은 무리가 따릅니다. 그래서 이전 HDD를 정리해서 용량을 확보하여 파티션을 재조정하는 작업이 필요합니다.
컴퓨터를 다루는데 익숙하지 않으신 분들은 주변분들에게 처음 한 번은 도움을 얻으시는 것이 좋을 것 같습니다.
② 파티션 설정
파티션은 주파티션과 확장파티션으로 나눌 수 있습니다. 이는 MS-DOS부터 윈도우XP까지 모든 MS 운영체제가 이렇게 지원했습니다. 심지어는 Linux같은 운영체제들도 주파티션과 확장파티션으로 나눠서 지원했죠. 그러나 윈도우7의 경우는 주파티션만 지원합니다. 이 점 주의해야 합니다. 잘못 설정하면 드라이브 이름이 심하게 꼬일 수 있기때문입니다. 즉 운영체제를 설치한 드라이브 이름을 C드라이브로 하고 싶은데 막상 설치된 드라이브의 이름이 E드라이브가 되어 변경도 할 수 없는 상황이 된다든지 하는 문제가 발생할 수 있습니다.
③ 포멧
파티션을 설정하면 포멧을 해야 하는데, 윈도우7은 알아서 포멧해줍니다. 어차피 포멧할 거 잘 변경된 것 같습니다. ^^
2. 윈도우7 설치하기
윈도우7 설치는 이전 운영체제들과 크게 다른 점은 없습니다. 그냥 놔두면 자기가 알아서 다 설치되고, 마지막에 몇 가지 질문만 합니다.
① 윈도우7은 무조건 영문판이다!
윈도우7은 설치할 때 무조건 영문판입니다. 한글을 사용하기 위해서는 업데이트를 꼭 해야 합니다. 여기서 인터넷을 사용하지 않는 사용자에게는 무척 불편하게 변한 것이 좀 염려스럽긴 합니다.
또 영어를 못하면 처음 설치 이후 한글을 사용하게 될 때까지 어려움을 겪을 수도 있습니다. 당황하지 마시고 하나하나 잘 선택해서 운영체제를 설치하시기 바랍니다.
② 키보드 설정하기
윈도우7 설치를 시작한 뒤 첫 물음은 윈도우 사용 언어, 사용지역, 키보드 종류를 설정할 수 있습니다. 사용언어는 영어(English) 하나밖에 없습니다. 사용지역은 Korea를 찾아주시면 됩니다. 키보드는 영문판 1개와 한글판 3개를 선택할 수 있습니다. (잘 기억은 안 나는데 109key, 106key, 103key에 맞춰진 드라이버일 것입니다.) 전 세 번째 103key에 맞춰진 것을 선택해 사용하는데, 각자의 취향에 맞춰서 선택하시면 됩니다. 103key에 맞춰진 드라이버의 좋은 점은 shift + space로 한영 전환을 할 수 있다는 점입니다. 조금만 익숙해져도 한/영 키를 눌러 한글과 영문을 전환하는 것보다 shift + space로 한글과 영문을 전환하는 것이 몇 배 빠릅니다.
키보드3을 지정하지는 않았지만 shift + space로 한글과 영문을 전환하고 싶으실 경우엔 제 다른 글을 보시고 다운받아 사용하면 됩니다.
③ 시리얼넘버 입력하기
시리얼넘버 입력은 꽤 귀찮은 작업입니다. 저도 이전 버전들 윈도우즈를 사용할 때 시리얼넘버와 초기 설정의 귀차니즘으로 말미암아 정품 놔두고 사람들이 만들어 배포하는 배포판 윈도우즈(해적판)를 사용하곤 했습니다. 어쩔 수 없는 것인데, 이 거 한 번 입력하면 다시 설치할 때도 다시 입력하지 않게 만들어 주었으면 좋겠는데 말이죠. ㅎㅎㅎ 아무튼 배포판처럼 편하게 처음 설치하는 방법을 MS에서 마련해 줬으면 좋겠습니다.
④ 하드웨어 드라이브 설정하기
최근 5년간 국내에서 판매된 하드웨어의 드라이버는 자동으로 잡히게끔 만들었다고 합니다. 하지만 데스크탑 컴퓨터의 경우는 5년 훨씬 이전의 하드웨어들이 사용된 컴퓨터도 많이 있죠. 실제로 처음 윈도우7을 설치한 뒤에 인터넷을 사용할 수 없었습니다. 왜 그러나 했더니 제 컴퓨터에 사용되던 랜카드가 2001년산 3Com Pci 3C900B-TPO여서 윈도우7이 인식하지 못했던 것이었습니다. (랜카드를 비롯한 다른 제품도 인식되지 못했는데 첫 업데이트 이후 인식이 되었습니다. 사운드카드 Creative SB Audigy도 제조사에서 지원을 포기했다고 들었는데 윈도우7에서 잘 인식했습니다. 이 사운드카드는 2002년 제품입니다.)
랜카드를 제외한 하드웨어 인식은 일단 업데이트를 한 뒤에 지원되는지 확인해 보시기 바랍니다. ^^
ps. 현재 pci 장치 1개가 인식이 안 되고 있습니다. 그런데 이 장치가 어떤 장치인지 모르겠습니다. ㅎ
3. 윈도우 업데이트하기
위에서 말씀드렸지만, 윈도우7은 윈도우 업데이트는 반드시 해야 제대로 사용할 수 있게끔 만들어져 있습니다. 그런데 처음 업데이트 하는 것이 그리 쉽지 않습니다. 윈도우7을 처음 설치한 직후에 바로 업데이트 할지와 사용언어를 어떻게 설정할지를 한 번 묻도록 만들었으면 편하지 않았을까 생각해 봅니다. ^^

① 윈도우 업데이트하기
윈도우 업데이트 하기 위해서는 “windows update“를 실행해야 합니다. windows update를 실행하는 방법은 크게 두 가지가 있습니다.
- 시작 > 입력창에 “windows update”를 입력 → windows update 항목을 실행
- 시작 > 모든 프로그램 > windows update 실행

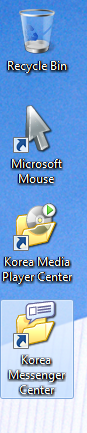
update를 모두 하신 뒤에는 재부팅을 합니다. update가 모두 끝난 뒤에는 바탕화면에 세 개의 새로운 아이콘이 생성된 것을 발견하실 수 있으실 겁니다. 물론 지워도 됩니다.
② 사용 언어 변경하기
사용 언어를 바꾸기 위해서는 “Region and Language”를 실행해야 합니다. 실행하는 방법은 두 가지가 있습니다.
- 시작 > 입력창에 “change display language”를 입력 → 해당 항목을 실행
- 시작 > control panel(제어판) > Region and Language > keyboard and languages
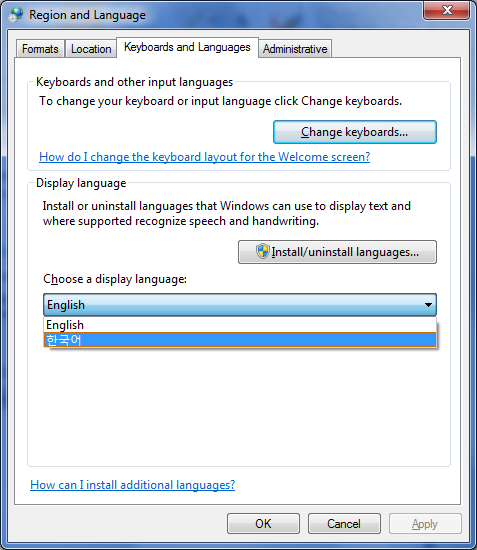 Region and Language를 실행한 뒤에는 맨 밑의 “Choose a display language”에서 한국어를 선택할 수 있습니다. 이것을 선택하면 바로 log out을 할 것인지 물어볼 것입니다. log out을 했다가 다시 윈도우즈로 들어오면 한글로 되어있는 메뉴들을 보실 수 있을 겁니다.
Region and Language를 실행한 뒤에는 맨 밑의 “Choose a display language”에서 한국어를 선택할 수 있습니다. 이것을 선택하면 바로 log out을 할 것인지 물어볼 것입니다. log out을 했다가 다시 윈도우즈로 들어오면 한글로 되어있는 메뉴들을 보실 수 있을 겁니다.
③ 한글 입력방법 설정하기

ps. 현재 정품 출시된 한글 입력방법 설정의 Microsoft 입력기는 불완전하게 작동되고 있습니다. 제가 처음 사용하던 6월에 있다가 7월 이후 사라졌던 버그인데 정품에 다시 등장한 이유를 잘 모르겠군요. 그럴 땐 입력도구모음에서 Microsoft 입력기를 마우스로 다시 선택해 주면 됩니다.
④ 기타
위에서 말씀드린 이외에 몇 가지 업데이트나 프로그램 설치는 필요할 수 있습니다. 예를 들어 Direct-X의 경우가 좋은 예입니다. 물론 게임을 즐기지 않으시는 분들은 Direct-X는 설치할 필요가 없겠으나 게임을 즐겨 하신다면 꼭 필요한 프로그램이겠죠.
그리고 현재 윈도우XP에서 패치로 나왔다고 들은 IE에서의 한영 전환이 안 되는 문제에 대한 패치의 경우 아직 윈도우7에서는 적용되지 않고 있습니다. 곧 적용될 것으로 생각됩니다.
4. 기타 몇 가지
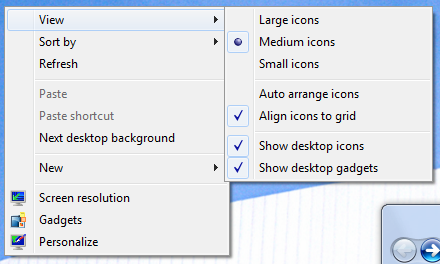 바탕화면을 마우스 오른쪽버튼으로 클릭하면 뜨는 팝업메뉴를 보시면 재미있는 기능이 추가되어 있는 것을 보실 수 있습니다. 팝업메뉴가 오른쪽 이미지인데, 기본적인 것들은 윈도우XP와 같습니다. 여기서 새로 추가된 것은 맨 밑의 “Screen resolution”, “Gadgets”, “Personalize”입니다. 각각 화면 설정, 가젯 설정, 개인화 설정을 지정하는 곳입니다.
바탕화면을 마우스 오른쪽버튼으로 클릭하면 뜨는 팝업메뉴를 보시면 재미있는 기능이 추가되어 있는 것을 보실 수 있습니다. 팝업메뉴가 오른쪽 이미지인데, 기본적인 것들은 윈도우XP와 같습니다. 여기서 새로 추가된 것은 맨 밑의 “Screen resolution”, “Gadgets”, “Personalize”입니다. 각각 화면 설정, 가젯 설정, 개인화 설정을 지정하는 곳입니다.
가젯 설정(Gadgets)은 바탕화면에 띄워놓고 간편하게 사용할 수 있는 간단한 응용프로그램입니다. 보통 외부에서 정보를 가져와서 보여줄 수 있는 증권 시황표, 환율 시세표나 블로그 상태 확인 프로그램, 뉴스 리더 프로그램 등을 설치할 수 있습니다.

이런 방식의 간이 프로그램은 웹에서는 이미 대세라고 말씀드릴 수 있겠습니다. 개인컴퓨터에 설치된 윈도우즈를 사용하면서 얼마나 사용하게 될 것인지 궁금합니다만 활용도가 클 것으로 생각합니다.
개인설정(Personalize)은 바탕화면의 보이는 모습을 설정할 수 있습니다. 밑의 이미지에서 보이는 바와 같이 바탕화면용 이미지 설정이나 바탕화면에 보이는 아이콘들을 설정할 수 있습니다. 윈도우7 설치를 막 끝냈을 때 바탕화면에 유일하게 보이는 휴지통 아이콘도 이 곳에서 안 보이게 할 수 있습니다. 바탕화면은 한 부류의 이미지들을 설정하면 자동으로 이미지를 계속 바꿔줍니다. 바뀌는 시간도 설정할 수 있습니다. 지루하지 않아서 좋으며, 사용자가 원하는 이미지들을 모아서 부류를 다로 만들 수 있습니다.

그 이외에 꼭 필요한 요소들은 아니지만 몇 가지를 더 설정할 수 있습니다.
탐색기 폴더 옵션 설정
탐색기 폴더옵션은 여러 가지 편리한 기능을 설정할 수 있습니다. 일반적으로 어떻게 설정해도 상관없지만 여러분들이 꼭 통일하여 설정할 것이 있습니다.
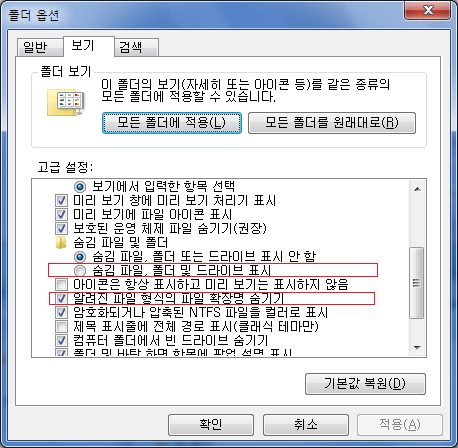
위 이미지에서 “알려진 파일 형식의 파일 확장명 숨기기”가 바로 그것인데, 이 옵션이 체크(√)되어 있으면 해당 파일이 어떤 화일인지 확인이 잘 안 되는 문제가 발생할 수 있습니다. 가끔 파일의 확장자가 두 번 반복되어 있는 것을 발견하셨던 적이 있으실 겁니다. “즐거운 날.avi.avi” 이런 방식의 파일명이 있는데 이는 이 옵션을 켜두고서 확장자를 모르니 확장자를 다시 붙인 것입니다.
이런 정도의 부작용이라면 이 옵션을 꼭 끌 필요까지는 없습니다만, 바이러스 실행파일이 숨어들어 이런 방식으로 실행된다는 것에 문제가 있습니다. 예를 들어 “이쁜 고양이.jpg.vbs“같은 파일이 있을 경우 사용자는 그림을 볼 생각에 더블클릭하겠지만, 실상은 vbs라는 실행파일이 실행되어 바이러스가 활동하게 되는 것입니다. 그래서 “알려진 파일 형식의 파일 확장명 숨기기”를 꼭 꺼야 합니다.
5. 백신 프로그램 설치하기
보안상 바이러스 프로그램은 언제든지 우리 컴퓨터에 들어올 수 있습니다. 바이러스 프로그램이 가장 많이 감염되는 것은 크게 네 경로를 통해서입니다.
- 운영체제의 네트워크 보안 버그를 이용한 무차별적인 감염 또는 인터넷 웹사이트에서 감염
- 프로그램 또는 과자 등을 따라 감염
- 이메일을 통해서 감염 (최근에는 거의 사라짐)
- usb를 통한 이동형 저장매체로 감염 (윈도우7에서는 불가능)
컴퓨터를 외부와 연결도 하지 않고, 자료도 전달받지 않으면서 사용하는 것이 아니라면 이러한 감염을 일반인들이 직접 막기는 불가능합니다. 따라서 운영체제를 설치한 후 반드시 백신 프로그램을 설치하여 실시간 감시할 것을 추천합니다. 물론 백신 프로그램을 사용하더라도 위험한 프로그램이나 사이트에 접속하는 등의 행동은 주의할 필요가 있습니다.
현재 우리나라에서 제공되는 중요한 무료백신의 홈페이지는 다음과 같습니다.
- 안철수 연구소의 V3Lite
- MS의 Microsoft Security Essentials
- 네이버의 PC그린
- KT의 메가닥터 (KT Qook 서비스 사용자 대상)
위 제품을 사용해본 바에 따르면 현재까지 가장 빠르고 안정적인 프로그램은 V3Lite이고, 가장 많은 악성코드와 바이러스를 잡아내는 프로그램은 Microsoft Security Essentials입니다. 하지만 아직까지 Microsoft Security Essentials는 악성코드가 아닌 것까지 잡아내는 등 문제가 조금 남아있는 것으로 보입니다. 또한 V3lite는 이 글을 쓰는 현재 윈도우7을 지원하지 않습니다.
알약은 굳이 언급하지 않겠습니다.
국내에서는 위 목록의 업체 이외에 제공되는 대부분의 무료백신이라고 일컬어지는 것들은 거의 사기백신일 가능성이 높습니다. (예1, 예2)
결국 무료백신 중 윈도우7에서, 그것도 64비트 버전으로 사용한다면 Microsoft Security Essentials이 당분간 유일한 해답인 듯합니다.
다른 프로그램들도 하루빨리 64비트 윈도우7을 지원했으면 좋겠습니다.
6. 아쉬운 점
윈도우7을 처음 사용한 것은 아니고, 6월달부터 4개월째 사용해오고 있습니다. 초기에 불편하거나 버그로 생각되었던 것들 중에 중요한 것들은 대부분 고쳐졌다고 생각됩니다.
가장 아쉬운 점은 테마를 운영체제 차원에서 지원하기 시작했는데 사용자들이 사용하는 라이브러리 폴더들을 사용자들이 마음대로 설정하고, 또 설정을 저장할 수 없게끔 만들어져있다는 점입니다.
제어판도 아쉬운 점인데, 범주로 보여주는 기능은 잘 만든 것 같으면서도 직관적으로 해야 할 작업에 필요한 것이 어떤 범주인지 잘 와닫지 않고 있습니다.
기타등등….. 많은 이야기를 할 수 있겠지만…. 한 가지 확실한 것은 윈도우7은 참 잘 만들었다는 점입니다.
가만히 들여다보면서 느낀 점이라면 이 정도 기능을 이 정도 빠르기로 구현할 수 있는 것을 보면 윈도우Vista나 윈도우XP는 참 컴퓨터 자원을 많이 낭비하고 있구나 하는 점입니다.


저도 제어판을 열어볼때마다 항상 헷갈려서
범주보기로는 도저히 찾기힘들어 작은아이콘으로 보고있는데
프로그램 추가 제거 찾을때마다 버벅거리고 있네요~
글 잘 보고 갑니다~
저만 그런 것이 아니었군요. ^^
감사합니다.
아
윈도우 7에서
프로그램 추가 제거 못찾고 헤메는게
저뿐만이 아니였군요 ㅋㅋㅋㅋㅋㅋ
아주 가끔이긴 하지만 잘 찾는 분들도 계시더라구요.
그런 분들 신기할 따름…ㅎㅎㅎ
ㅎㅎㅎㅎ 저만 못찾는게 아니였군요~^^
난 정상인이다~^^ㅎ
넹넹…^^
어베스트 홈버전은 한글 제공이 되며 무료에, 윈7과 완전히 호환됩니다.
Comodo internet Security에 포함된 백신 기능도 마찬가지입니다.
나중에 한 번 뒤져볼께요. 감사합니다.
Mr.kkom님.. 잘 보았습니다. 필요한 부분을 메모해 두고 주말쯤에는 셋팅을 해보려고 합니다.
감사합니다.
Oh!! sucks…!! The windows 7 installed in my new laptop doeson’t have the optional upadate for Korean language pack. I guess the reason is Windows 7 is “Starter” version. Even I cant change the background, since it is “Starter” version. It seems I could not type in Korean on my laptop, unless I get the new full version windows. Anyway, thanks a lot. I am finding the starter version has a bunch of limits.
이론 안타까워서 어떻게 한데요….
스타터 버전은 제약이 좀 많은가보네요. 써본적이 없어서 한글팩 업데이트가 안 된다는 것까지는 몰랐네요.
조속히 해결책을 찾으실 수 있기를 바라 마지 않습니다.
ps. 유지통에 있는 다섯 개 중에 첫번째 것을 꺼냈고, 나머지는 완전삭제 처리했어요. 어려운 환경에서 댓글까지 달아 주셔서 감사드립니다.
하하 제어판 열면 딱 한가운데에 프로그램 추가제거가 있던데…;;
머 암튼 윈 7이 XP보단 상당히 잘 만들어진 OS인것 같습니다.
XP에서 생기던 문제들도 (예를 들어 대용량 파일을 옮길때 시간이 왔다갔다 바뀌던거)
많이 해걸해주고… 비스타에서는 호환성 문제로 인해 많이 부딪혔던걸 해결해 주고…
비스타처럼 7은 뭐 특별히 손대야할 것 없는건가요
예전에 비스타는 하도 불편해서 관리자모드였나 그걸 끄고 사용했었죠..
비스타는 딱 한 번 시험삼아 깔아본 뒤 갈아엎어서 잘 모르겠고, 윈7은 설치 뒤에 특별히 손볼 곳은 별로 없는 듯 싶네요.
물론 패치는 반드시 해줘야 합니다. 이게 은근히 저의 동족이 많이 서식하는 운영체제라서..